Вход на хостинг
IT-новости
20.04.2016 iPhone 2017 года поместят в водонепроницаемый корпус из стекла
Линейка iPhone в новом году серьезно поменяется. В этом уверен аналитический исследователь Мин Чи Ку......
30.07.2015 Ищем уникальный контент для сайта
Ищем уникальный контент для сайта Без уникального контента Ваш сайт обречен на то, что его страницы......
Ввод данных в список
Остался еще один немаловажный момент: откуда в списке появятся данные? Можно дать возможность сотрудникам вводить данные самостоятельно, используя разрешения на уровне элемента списка. Но тогда не избежать беспорядка.
Можно рассмотреть централизованные варианты попадания данных в список. Первый, самый простой – добавление данных вручную на сайте телефонного справочника, что мы и сделаем в качестве примера. На странице представления «Все контакты» на панели инструментов нажимаем кнопку «Создать элемент» (см. рис. 2).
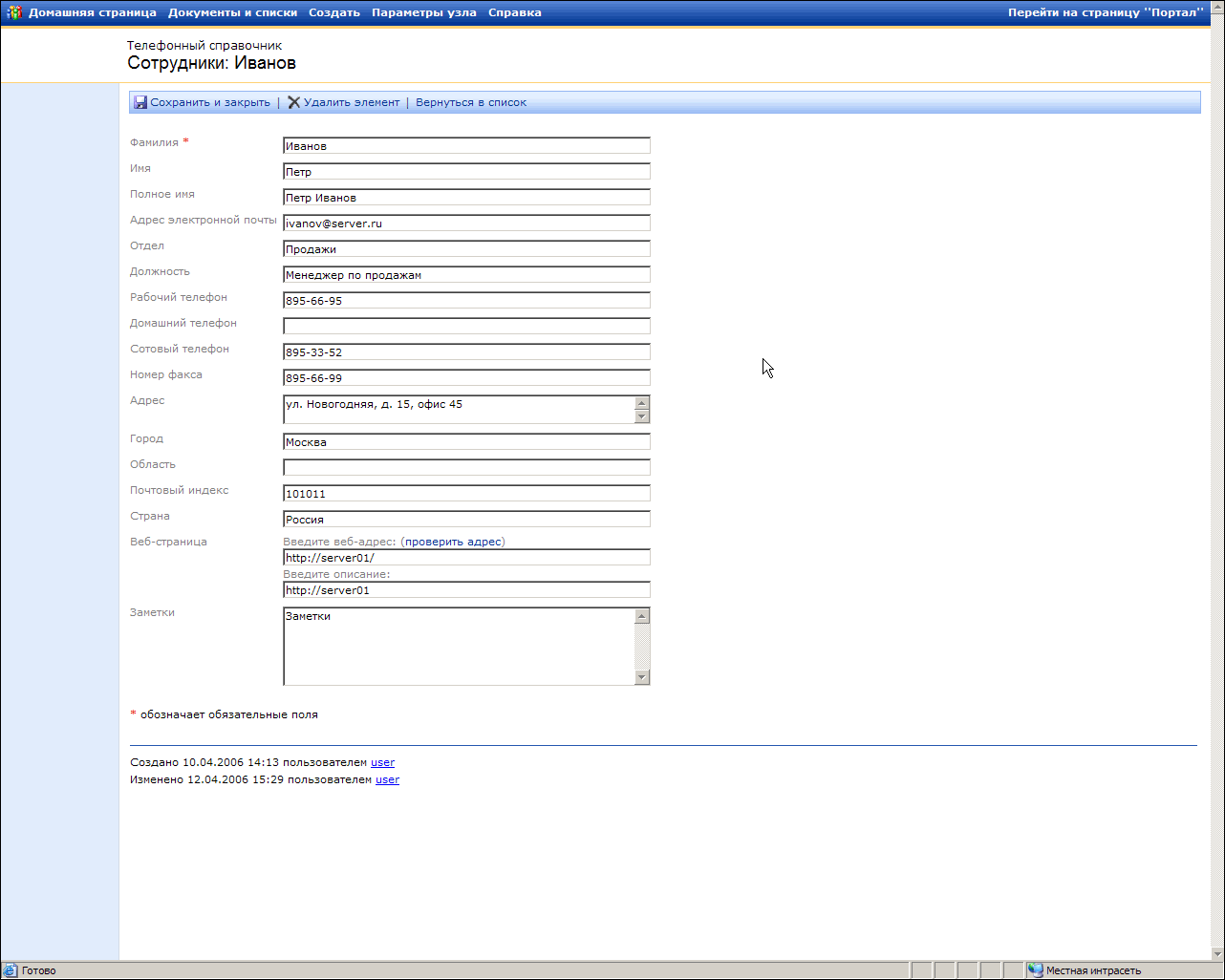
Рисунок 2. Ввод данных о сотруднике
Открывается страница ввода нового элемента со всеми полями для ввода. Красными звездочками отмечены те поля, заполнение которых обязательно. В нашем случае – это поле «Фамилия». Вводим данные во все поля и нажимаем кнопку «Сохранить и закрыть» на панели инструментов. Возвращаемся в представление «Все контакты» и видим, что запись добавлена.
Второй способ – использование для ввода файла Excel или табличного представления данных, связанного со списком. Для ввода информации придется создать дополнительное представление, содержащее все поля, кроме служебных, и экспортировать данные в Excel. После чего с данными можно работать, как с обычным файлом Excel, только список необходимо синхронизировать для отражения изменений. Для ввода данных создадим представление типа «Таблица данных», в котором выведем все необходимые для заполнения поля. Назовем его «Таблица данных». Создавая представление, помните, что при первоначальном задании имени представления оно будет использоваться в качестве имени файла. Поэтому рекомендуется задать сначала имя datasheet (таблица), а потом переименовать представление. После создания переходим во вновь созданное представление, используя ссылку «Таблица данных» слева, в разделе «Выберите представление». Как видите, ввод в таком представлении гораздо удобнее и не отличается от ввода данных на листе Excel.
Третий способ – импорт контактов из адресной книги Outlook. В качестве источника может служить и глобальная адресная книга сервера Exchange. Для такого импорта служит кнопка «Импортировать контакты» на панели инструментов списка. После нажатия на кнопку необходимо выбрать контакты для импорта из адресной книги и ответить на запрос об импорте из Outlook.
Все описанные способы предполагают ручное обновление списка, а это не всегда удобно и, к сожалению, не гарантирует уникальности данных, что может привести к дублированию контактов. Выход из ситуации – удаление контактов перед импортом, но это не самый удобный вариант.
ООО Дельта-Технология ©2007 - 2023 год
Нижний Новгород, ул. Дальняя, 17А.




