Вход на хостинг
IT-новости
20.04.2016 iPhone 2017 года поместят в водонепроницаемый корпус из стекла
Линейка iPhone в новом году серьезно поменяется. В этом уверен аналитический исследователь Мин Чи Ку......
30.07.2015 Ищем уникальный контент для сайта
Ищем уникальный контент для сайта Без уникального контента Ваш сайт обречен на то, что его страницы......
n Выбрать тип гостевой операционной системы.
n Выбрать каталог, в котором будут находиться файлы виртуальной машины. Чтобы было меньше проблем с правами доступа, укажите подкаталог вашего домашнего каталога. Естественно, если вы – root, то вам можно использовать любой каталог, хоть /var.
n Выбрать тип жесткого диска и установить его размер.
n Выбор привода CDROM виртуального компьютера.
n Выбор режима доступа к сети – Host-only networking или Bridged networking. Это окно появится только в том случае, если вы при настройке VMware с помощью vmware-config ввели wizard в ответ на вопрос о средстве конфигурации режима сети. Если вы при настройке выбрали editor, вы сможете изменить тип виртуальной машины с помощью Редактора конфигурации.
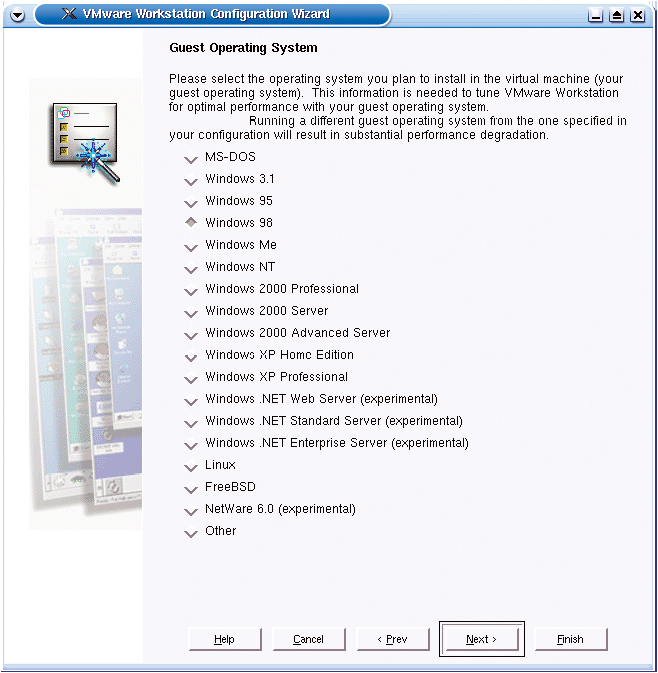
Рисунок 3. Выбор ОС для виртуального компьютера
Будто бы ничего сложного, но мы подробнее остановимся на выборе диска и устройства CDROM. Вы можете выбрать виртуальный диск (New Virtual Drive) или использовать существующий физический диск машины (Existing Physical Disk). В первом случае в каталог, который вы ввели на втором шаге Мастера, будет помещен файл с расширением .dsk и именем вашей виртуальной машины. Использование виртуального диска – это самое оптимальное решение. Использовать реальный диск очень не рекомендую, так как файлы гостевой системы будут расположены прямо в каталогах вашей основной операционной системы. С одной стороны, это удобно, так как можно получить доступ к файлам виртуальной машины без ее запуска, но лучше не рисковать и использовать виртуальный диск – в крайнем случае, если что-то случится с виртуальным диском, файлы физического диска не будут повреждены.
Когда вам будет предложено ввести размер жесткого диска, не изменяйте максимальное значение: VMware создаст файл размером 3k, который будет расти по мере необходимости. А вот если вы укажите точный размер диска, например, 1024 Мб, у вас на диске появится файл размером в 1 Гб. В версии 2.0 существовало ограничение на максимальный размер диска – 2000 Мб. В более поздних версиях (3.0, 3.2) это ограничение снято.
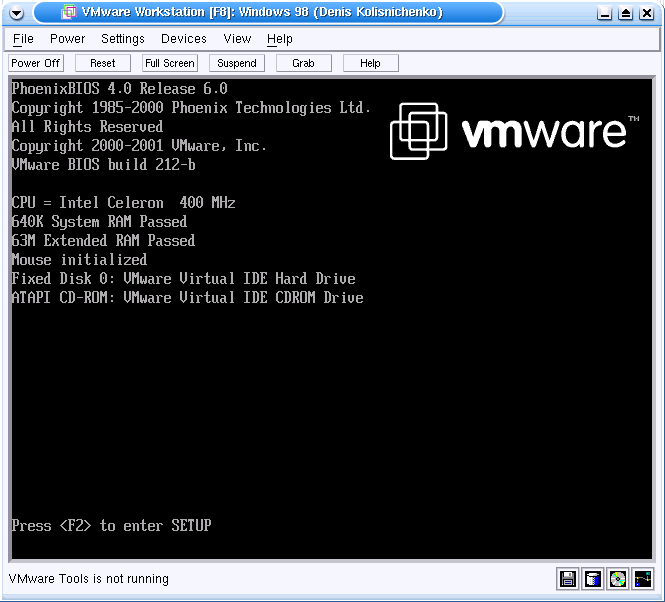
Рисунок 4. Запуск виртуальной машины
При выборе CDROM вам нужно ввести имя устройства, например, /dev/cdrom или /dev/hdd, если CDROM подключен как Secondary Slave. Включите режим Start with CDROM connected, если хотите, чтобы CDROM был доступен при запуске виртуальной машины.
ООО Дельта-Технология ©2007 - 2023 год
Нижний Новгород, ул. Дальняя, 17А.




