Вход на хостинг
IT-новости
20.04.2016 iPhone 2017 года поместят в водонепроницаемый корпус из стекла
Линейка iPhone в новом году серьезно поменяется. В этом уверен аналитический исследователь Мин Чи Ку......
30.07.2015 Ищем уникальный контент для сайта
Ищем уникальный контент для сайта Без уникального контента Ваш сайт обречен на то, что его страницы......
# ll /dev/rfcomm*
lrwxrwxrwx 1 root root 6 Aug 4 09:29 /dev/rfcomm0 -> ttyUB0
lrwxrwxrwx 1 root root 6 Aug 4 09:29 /dev/rfcomm1 -> ttyUB1
lrwxrwxrwx 1 root root 6 Aug 4 09:29 /dev/rfcomm2 -> ttyUB2
Для того чтобы получить возможность работать с устройством rfcomm, как с обычным COM-портом, нужно привязать его к каналу, через который доступен интересный для нас сервис. Как уже упоминалось выше, Dial-up Networking в телефоне Nokia 6310i закреплен за первым каналом. В устройствах от других производителей могут использоваться номера каналов, отличающиеся от приведенных в этой статье.
Привязать канал к rfcomm можно либо на постоянной основе с помощью команды bind, либо на один раз с помощью команды connect. В первом случае привязка сохранится вне зависимости от того, сколько раз мы соединялись с устройством, а во втором после окончания соединения привязка будет разорвана. Привожу оба варианта:
# rfcomm bind rfcomm0 00:02:EE:B6:6A:E5 1
# rfcomm connect rfcomm0 00:02:EE:B6:6A:E5 1
После выполнения любой из этих команд нужно проверить, правильно ли все работает. Делается это с помощью вызова следующей команды:
# rfcomm show
rfcomm0: 00:02:EE:B6:6A:E5 channel 1 clean
Самые нетерпеливые могут присоединиться к устройству /dev/rfcomm0 программой minicom и управлять модемом с помощью стандартных AT-команд. Я же предпочитаю пойти другим путем. Для дозвона к провайдеру будет использоваться программа kppp. Впрочем, все желающие могут использовать стандартный pppd. Это всего лишь дело вкуса, потому что kppp все равно запускает pppd.
Запустив kppp, воспользуемся кнопкой «Настроить», затем выбираем вкладку соединения и жмем «Создать –> Ручная настройка». Настраиваем все так, как показано на следующих рисунках.
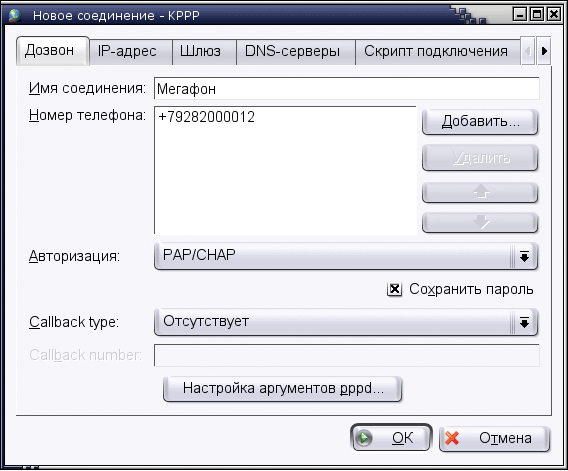
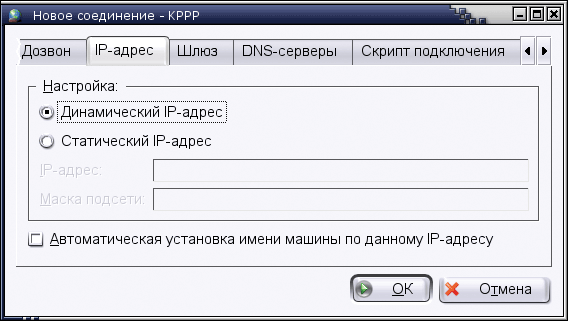
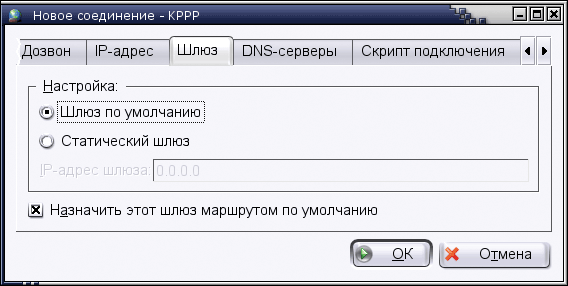
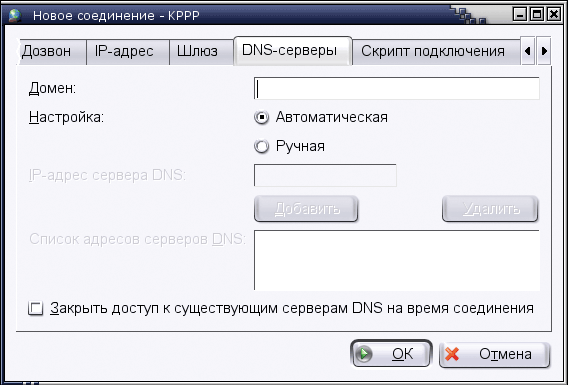
Завершив настройку соединения, переходим на вкладку «Устройство» и изменяем данные, отображенные на ней, следующим образом.
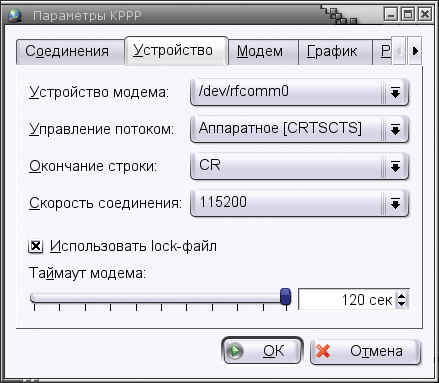
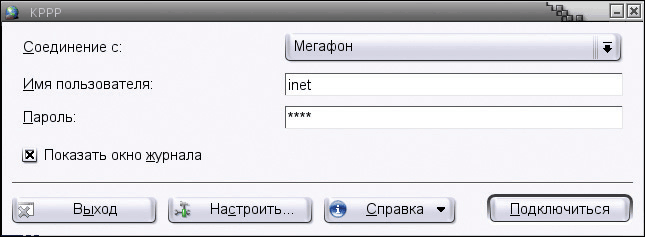
Выбираем только что созданное соединение, указав имя пользователя и пароль, жмем «Подключиться».
Если все настроено правильно, то на дисплее телефона должен появиться следующий запрос:
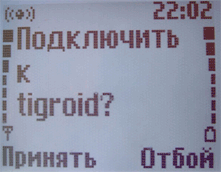
Согласившись, вводим PIN-код, который в дальнейшем будет использоваться для авторизации соединения с устройством tigroid.

На экране компьютера появится аналогичный запрос на ввод PIN-кода.
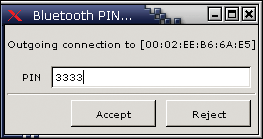
Стоит отметить, что принятием кода занимается программа pin_helper, о которой мы говорили ранее. К сожалению, не во всех дистрибутивах она работает гладко. Если у вас дело обстоит именно так, то можно написать свой собственный pin_helper примерно такого содержания:
#!/bin/sh
echo "PIN:12345"
Даем ему исполняемые атрибуты и вписываем название в /etc/bluetooth/hcid.conf. Проблем – как не бывало. В случае если оба устройства опознают друг друга с помощью одинакового PIN-кода, происходит соединение в пару.
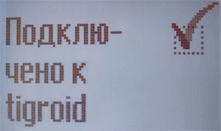
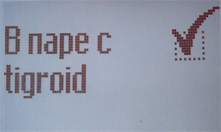
Иначе получаем вот такое уведомление:
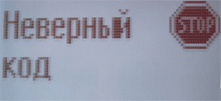
ООО Дельта-Технология ©2007 - 2023 год
Нижний Новгород, ул. Дальняя, 17А.




