Вход на хостинг
IT-новости
20.04.2016 iPhone 2017 года поместят в водонепроницаемый корпус из стекла
Линейка iPhone в новом году серьезно поменяется. В этом уверен аналитический исследователь Мин Чи Ку......
30.07.2015 Ищем уникальный контент для сайта
Ищем уникальный контент для сайта Без уникального контента Ваш сайт обречен на то, что его страницы......
Настраиваем SUS
Итак, сервер SUS установлен, и теперь можно приступить к его настройке. SUS представляет собой веб-приложение на языке ASP для веб-сервера IIS, так что не удивительно, что его настройка полностью осуществляется через веб-интерфейс. Для того, чтобы открыть страницу настройки SUS, можно либо воспользоваться ярлыком «Microsoft Software Update Services», расположенным в меню «Administrative tools», либо просто написать в браузере: http://localhost/SUSAdmin. После этого мы увидим примерно следующее:
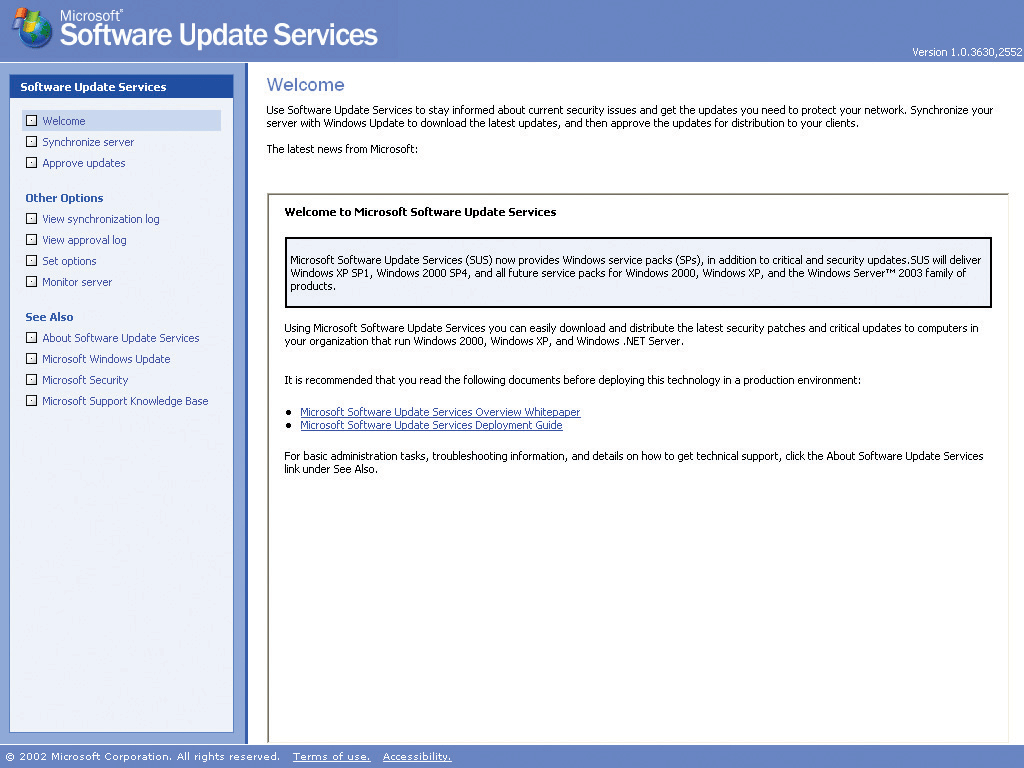
Все основные настройки определяются в пункте «Set Options».Здесь мы можем задать настройки http-прокси, выбрать языки ОС, для которых необходимо иметь обновления на нашем сервере, а также определить настройки синхронизации нашего сервера.
SUS – решение масштабируемое, поэтому в качестве источника обновлений может выступать либо корневой узел Windows Update, либо другой SUS-сервер. Второй вариант может использоваться в крупных организациях с большим числом обслуживаемых клиентов, в то время как нам вполне хватит и первого. Итак, сохраним наши настройки и перейдем в раздел «Synchronize». В этом разделе находится все, что связано с синхронизацией нашего сервера с узлом обновлений верхнего уровня: задание расписания, просмотр журнала и «ручная» синхронизация. После нажатия на «Synchronize now» SUS автоматически соединится с корневым узлом и загрузит все необходимые обновления. Первая синхронизация может продлиться долго, ведь, скорее всего, серверу придется загрузить довольно большее количество обновлений с корневого сайта, однако все последующие синхронизации будут проходить гораздо быстрее, загружая только свежие обновления.
После загрузки обновлений необходимо определить, какие из них будут доступны для автоматической установки. Для этого перейдем в раздел «Approve Updates», отметим необходимые нам обновления и нажмем на кнопку «Approve». На этом серверную часть в целом можно считать настроенной, и теперь самое время перейти к настройке клиентской части.
Устанавливаем клиентов Windows Update
Для работы с SUS необходим клиент Windows Update версии не ниже 2.2, который уже присутствует в Windows 2000 SP3, Windows XP SP1 и Windows 2003. Однако, если у вас используется более старая версия Windows, не содержащая в себе клиента нужной версии, то его нужно установить отдельно, используя установочный пакет wuau22.msi с сайта . Для этого можно либо воспользоваться возможностями централизованной установкой ПО через групповые политики (технология IntelliMirror), либо установить пакет вручную, в случае если машины не объединены в домен.
Настраиваем клиента Windows Update
Все настройки клиента Windows Update хранятся в реестре Windows и считываются им каждый раз при запуске службы «Automatic Updates». Для задания этих настроек можно либо вручную отредактировать реестр, либо задать необходимые значения при помощи групповых политик.
ООО Дельта-Технология ©2007 - 2023 год
Нижний Новгород, ул. Дальняя, 17А.




