Вход на хостинг
IT-новости
20.04.2016 iPhone 2017 года поместят в водонепроницаемый корпус из стекла
Линейка iPhone в новом году серьезно поменяется. В этом уверен аналитический исследователь Мин Чи Ку......
30.07.2015 Ищем уникальный контент для сайта
Ищем уникальный контент для сайта Без уникального контента Ваш сайт обречен на то, что его страницы......
Наконец, мы добрались до первоначального окна программы Sklad (см. рис. 1).
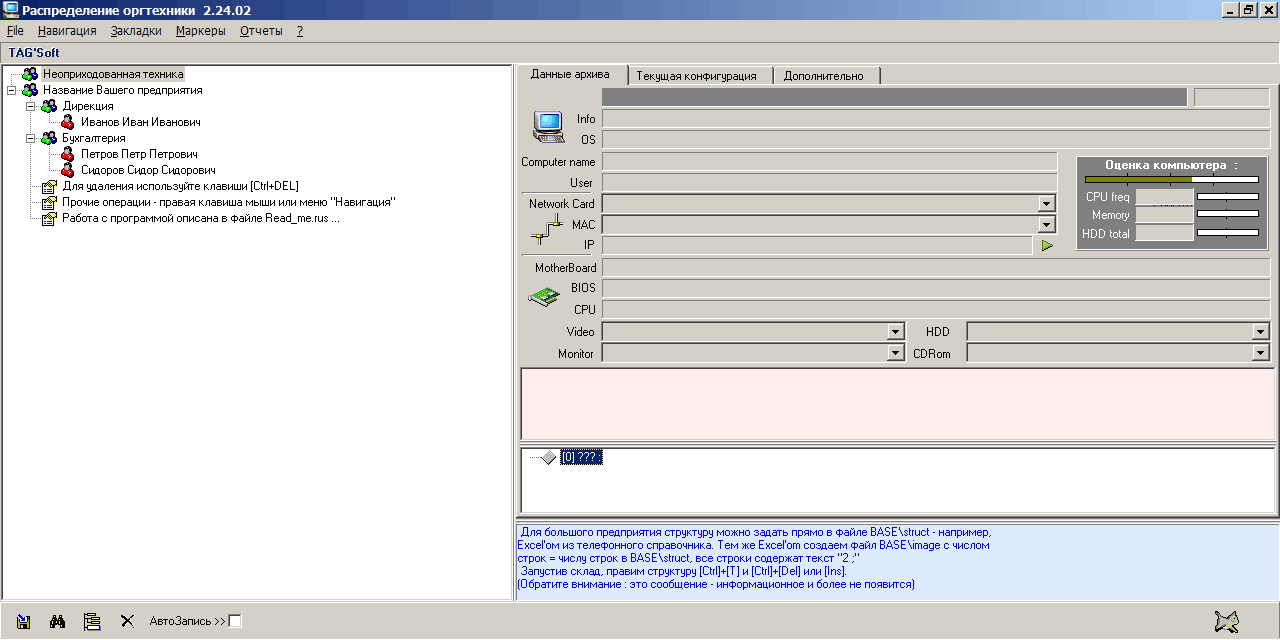
Рисунок 1. Окно первого запуска программы Sklad
Окно программы напоминает окно обычной MMC-консоли Windows. Точно так же вверху мы видим меню программы, справа – дерево объектов (контейнеров), слева – информацию о выбранном объекте. Внизу находится панель инструментов, позволяющая нам сохранить сделанные изменения, найти нужный объект в дереве, вставить новый объект в соответствующий контейнер. Манипулировать объектами можно при помощи мыши или используя пункт меню «Навигация».
Благодаря созданию примера структуры предприятия у нас не пустое окно, а уже созданные подразделения: «Дирекция» и «Бухгалтерия», содержащие соответствующие контейнеры пользователей: Иванов Иван Иванович и Петров Петр Петрович с Сидоровым Сидором Сидоровичем соответственно. Также на нижней панели есть кнопка удаления и checkbox для разрешения автосохранения. Последняя кнопка с изображением собачки на нижней панели означает выход из программы. (Пользователям программы нужно привыкнуть, что рисунок собачки означает то же самое, что и «Выход».)
Объекты, внутри которых могут располагаться другие объекты, мы будем также называть контейнерами или организационными единицами.
Добавлять организационные единицы в виде отделов и сотрудников, а также компьютеры, мониторы и другие объекты можно, используя меню «Навигация -> Добавить» или нажав правую клавишу мыши, выбрать из появившегося меню соответствующий пункт. Но для иллюстрации работы программы нам вполне хватит и получившейся структуры.
Заносим информацию в базу данных
Теперь нам нужно занести в базу данных существующие конфигурации компьютеров. Для этого нужно из меню «File» выбрать пункт «Настройки -> Настройки CheckCfg». Появляется окно с напоминанием того, что мы должны указать путь к файлу checkcfg.ini. В этом окне в правом верхнем углу щелкаем мышкой на кнопке «Настроить» и в новом окне вводим путь к файлу checkcfg.ini, созданному программой CheckCfg, в нашем случае – c:programscheckcfg. Кликнем мышкой на кнопке с изображением собачки и возвращаемся в окно «Настройки CheckCfg». После указания пути к файлу checkcfg.ini у нас в поле «Каталог для выходных данных» появилось соответствующее значение.
Нам остается только закачать данные, получившиеся после работы CheckCfg, в программу Sklad. Для этого выбираем меню «File -> Обновить данные… -> Всего предприятия». Здесь нам снова необходимо выбрать путь нахождения файлов с результатами работы программы CheckCfg. Щелкаем мышкой на верхнюю кнопочку с изображением открытой папки. В появившемся окне выбора выбираем путь к файлам, созданным программой CheckCfg. Потом нажимаем мышкой на кнопку «< Добавить». И после всего активизируем процесс закачки файлов, нажав на кнопку «Пуск» в данном окне.
ООО Дельта-Технология ©2007 - 2023 год
Нижний Новгород, ул. Дальняя, 17А.




