Вход на хостинг
IT-новости
20.04.2016 iPhone 2017 года поместят в водонепроницаемый корпус из стекла
Линейка iPhone в новом году серьезно поменяется. В этом уверен аналитический исследователь Мин Чи Ку......
30.07.2015 Ищем уникальный контент для сайта
Ищем уникальный контент для сайта Без уникального контента Ваш сайт обречен на то, что его страницы......
Jan 2 10:48:14 grinder MailScanner[26388]: Initialising database connection
Jan 2 10:48:14 grinder MailScanner[26388]: Finished initialising database connection
Теперь пробуем зайти на MailWatch, набрав в строке веб-браузера http://localhost/mailscanner/ и использовав в качестве логина и пароля данные администратора, созданного ранее и занесенного в таблицу users. Все, теперь можете заводить пользователей (рис. 1), просматривать отчеты, редактировать спам-листы и прочее. В документации довольно подробно описан процесс настройки MailScanner и MailWatch для работы с байесовскими фильтрами и настройка просмотра релейных сообщений для Sendmail, поэтому говорить о них не будем.
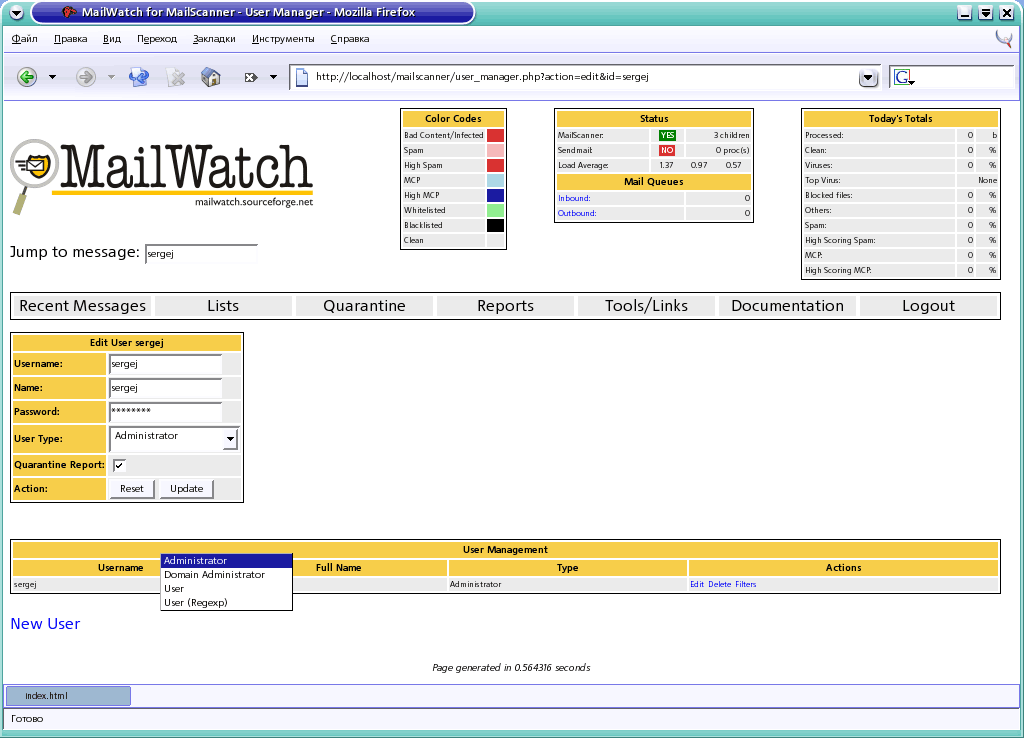
Рисунок 1. Создание нового пользователя для доступа к MailWatch
Мониторинг почтового сервера при помощи MRTG
Если MailWatch больше ориентирован на работу и более тонкую настройку самого MailScanner, то mailscanner-mrtg [3] помогает разобраться с работой почтового сервера в целом, выводя различные статистики о работе последнего. Используя его, можно получить следующую информацию:
n Mail Relayed – общее число сообщений, обработанных системой, синяя линия указывает на количество полученных сообщений, затененная область – количество получателей (одно сообщение может иметь многочисленных получателей).
n Spam Identified – число сообщений, определенных как спам. Затененная область включает все сообщения, заблокированные всеми возможными средствами: правилами MTA, RBL в MailScanner и SpamAssassin. Синяя линия показывает сообщения, заблокированные только на уровне MTA.
n Spam as Percentage of Total Mail – процент представленной почты, определенной как спам. Отличие заключается в том, что представленная почта включает сообщения, отвергнутые MTA, т.е. не дошедшая до MailScanner.
n Mail Containing a Virus or Failing Content Checks – общее число обнаруженных сообщений, содержащих вредный контент. Затененная область представляет заблокированные, изолированные, удаленные сообщения, содержащие вирусы, запрещенные расширения, имена и типы файлов, html-код. Синяя линия показывает обнаруженные вирусными сканерами.
n MTA Processes Running и Copies Of MailScanner Running – индикаторы работы MTA и MailScanner.
n Bytes of Mail Transferred – этот граф, показывающий количество информации, прошедшей через MTA, позволяет оценить нагрузку, вызванную внешней почтой. В течение дня график должен расти равномерно, резкие всплески или плоский график могут свидетельствовать о проблемах.
n Ram Usage – использование памяти. Затененная линия показывает количество ОЗУ с используемым дисковым кешем, синяя область – общее количество затребованной памяти, включая своп.
n Number Of Files In Incoming Queue и Number Of Files In Outgoing Queue – вывод количества файлов во входящей и исходящей очередях, резкие изменения в любом из этих графиков могут свидетельствовать о проблеме.
n Number Of Files / Messages In Quarantine – количество файлов (затененная область) и сообщений (синяя линяя) в карантине.
n Machine Load Average и CPU Utilization Percentage – показатели загрузки системы.
n Processing Speed – скорость обработки почты MailScanner. Для работы этого параметра необходимо выставить Log Speed = yes в MailScanner.conf. В отличие от большинства других графов, низкий показатель предполагает проблему.
ООО Дельта-Технология ©2007 - 2023 год
Нижний Новгород, ул. Дальняя, 17А.




