Вход на хостинг
IT-новости
20.04.2016 iPhone 2017 года поместят в водонепроницаемый корпус из стекла
Линейка iPhone в новом году серьезно поменяется. В этом уверен аналитический исследователь Мин Чи Ку......
30.07.2015 Ищем уникальный контент для сайта
Ищем уникальный контент для сайта Без уникального контента Ваш сайт обречен на то, что его страницы......
n vmware-uninstall.pl – скрипт деинсталляции VMWare Workstation;
n vmware-wizard – программа, используемая внутри VMWare Workstation для создания новых виртуальных машин.
Как вы могли убедиться, VMWare Workstation поставляется с довольно богатым набором инструментов. Возможно, некоторые из них мы будем использовать для диагностики и устранения неполадок, если таковые возникнут в наших виртуальных сетях.
Продолжать злоупотреблять полномочиями пользователя root больше нет необходимости, поэтому нам стоит превратиться в обычного пользователя, под которым мы и будем ежедневно работать с VMWare Workstation.
$ /usr/bin/vmware
Программа должна отработать нормально, и на экране появится главное окно клиентской части VMWare Workstation. Пользуясь меню «Help –> Enter Serial Number», активируем установленное программное обеспечение с помощью тестового серийного номера, присланного нам по почте.
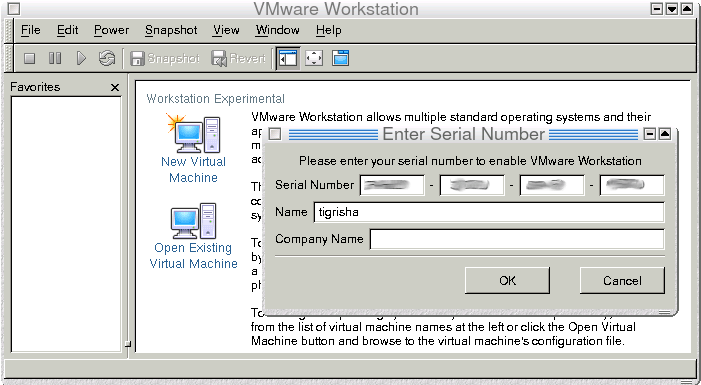
Программа предложит зарегистрироваться в качестве пользователя на сервере vmware.com. Я решил, что делать этого не желаю, и нажал «Cancel». Вы же можете поступать, как захотите, потому что регистрация на сайте – мероприятие сугубо добровольное и на работу не влияющее.
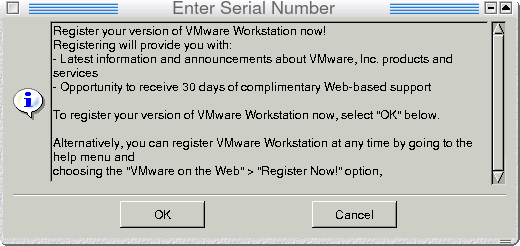
Теперь необходимо проверить, правильно ли сработала активация лицензии. Для этой цели нам пригодится меню «Help –> About».
Если у вас появилось на экране что-то подобное следующему рисунку, значит, дела идут как положено.
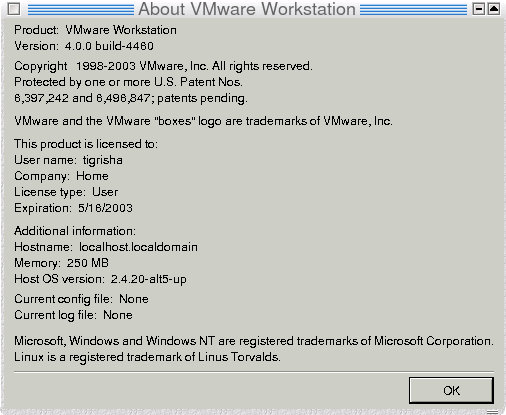
Особое внимание cтоит обратить на дату, расположившуюся за надписью Expiration. Она указывает, до какой даты мы сможем пользоваться лицензией, а значит, и самой программой VMWare Workstation.
Итак, закончив с первоначальной настройкой VMWare Workstation, перейдем к созданию наших виртуальных машин. Этот процесс очень подробно описывался в первой статье данного цикла. Если есть желание, можете выполнить его снова. Хотя я думаю, что ничего нового вы для себя не откроете. Ну а я как человек, искренне верящий в слова «лень – двигатель прогресса», поступлю иначе. Если вы помните, от предыдущей статьи нам в наследство остались комплекты файлов виртуальных машин, созданных под Windows. Сейчас мы займемся их переносом под Linux. Машина, на которой происходят все безобразия, описанные в этой статье, имеет на борту две операционных системы – ALT Linux и Windows 2000 Professional. Таким образом, нам нужно примонтировать файловую систему Windows к дереву Linux в директорию /mnt/win_d/VirtualMachines. Выполнив эту задачу, мы получим доступ к файлам наших виртуальных машин. Итак, давайте посмотрим, из каких файлов состоит любая виртуальная машина. В качестве примера возьмем машину Windows 98.
Файлы win98-f001.vmdk и win98.vmdk отвечают за работу с жестким диском. Первый из них содержит образ диска, а второй – его конфигурацию. Далее идет файл nvram, в котором хранится образ и настройки BIOS данной виртуальной машины. Как вы, наверное, уже догадались по названию, vmware.log хранит протоколы работы. Поэтому в случае возникновения каких-либо сбоев в функционировании гостевой системы, устранение неполадок лучше всего начать с просмотра именно этого файла. И наконец, мы подходим к самому интересному из всей коллекции – файлу win98.vmx. Именно он хранит в себе набор необходимых для работы виртуальной машины данных. В качестве таких данных могут выступать:
n список устройств и их характеристики;
n количество виртуальных жестких дисков;
ООО Дельта-Технология ©2007 - 2023 год
Нижний Новгород, ул. Дальняя, 17А.




