Вход на хостинг
IT-новости
20.04.2016 iPhone 2017 года поместят в водонепроницаемый корпус из стекла
Линейка iPhone в новом году серьезно поменяется. В этом уверен аналитический исследователь Мин Чи Ку......
30.07.2015 Ищем уникальный контент для сайта
Ищем уникальный контент для сайта Без уникального контента Ваш сайт обречен на то, что его страницы......
Поэтому в качестве основы для медиации было выбрано решение, описанное в [2], где решается именно проблема печати из-под Linux. ОС Linux выступает в роли клиента, а медиатором оказались две программы: – Redirection Port Monitor [3] и Ghostscript [4], запускаемые на Windows.
Печать происходит по следующей схеме: компьютер под управлением ОС Linux отправляет документ в формате PostScript по сети на печать компьютеру с Windows. Программа RedMon перехватывает сообщение и отправляет его на вход программы Ghostscript, которая, используя штатный драйвер принтера под Windows, печатает сообщение от своего имени.
Конечно, ситуация не позволяет при наличии GDI-принтеров полностью мигрировать офисам на Linux, отказавшись от коммерческих лицензий, зато предложенное решение позволяет сократить число Windows-машин до одной и тем самым значительно сэкономить средства. Вполне возможно, что вышеописанные программы кому-то в будущем удастся запустить под эмулятором wine, если последний будет более полно реализовывать эмуляцию библиотек Windows и поддержку драйверов, тогда от использования Windows можно будет отказаться вовсе.
Настройка программ на стороне Windows
Для удобства разобьём процесс на две части: установку и настройку.
Установка
C адреса [3] переходим в раздел «Download» и скачиваем архив redmon17.zip, распаковываем и запускаем файл setup.exe. Программа установки RedMon «спрашивает», действительно ли мы хотим установить программу. Отвечаем ей: «Да». Установка проходит быстро, после чего выводится окно завершения процедуры установки.
С адреса [4] переходим в раздел «Windows» и скачиваем архив gs862w32.exe (в нашем случае использовалась 32-битная версия) и запускаем его. Скачанный файл – это самораспаковывающийся архив. Нажимаем кнопку «Setup», после чего на экране появляется небольшое окно, где бежит индикатор прогресса распаковки.
По завершению процесса распаковки появляется диалоговое окно с уточнениями, куда ставить программу и где создавать ярлыки (cм. рис. 1).
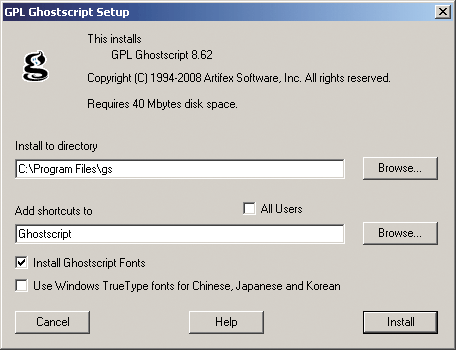
Рисунок 1. Диалоговое окно установки GPL Ghostscript
Оставляем указанные значения без изменений (т.е. программа будет установлена в директорию «C:Program Filesgs») и нажимаем кнопку «Install». Появляется окно, отображающее log-файл процесса установки, после чего установка GPL Ghostscript завершена.
Настройка
Программы установлены, теперь необходимо их настроить. Создаём текстовый файл winprinter.rsp с помощью блокнота или <Shift> + <F4> в Far. Сохраняя имя «winprinter.rsp» в блокноте, возьмите его в кавычки, иначе у вас получится «winprinter.rsp.txt».
ООО Дельта-Технология ©2007 - 2023 год
Нижний Новгород, ул. Дальняя, 17А.




