Вход на хостинг
IT-новости
20.04.2016 iPhone 2017 года поместят в водонепроницаемый корпус из стекла
Линейка iPhone в новом году серьезно поменяется. В этом уверен аналитический исследователь Мин Чи Ку......
30.07.2015 Ищем уникальный контент для сайта
Ищем уникальный контент для сайта Без уникального контента Ваш сайт обречен на то, что его страницы......
-I"C:Program Filesgsgs8.62lib";"C:ProgramFilesgsgs8.62fonts"
-sDEVICE=mswinpr2
-dNOPAUSE
-dSAFER
-sPAPERSIZE=a4
-sOutputFile="\spoolSHARP AR-153E N"
Если у вас версия Ghostscript 8.62, и путь установки вы не меняли, то первую строчку править не нужно. В последней строчке «SHARP AR-153E N» – имя вашего GDI-принтера, скопированное из его свойств. Учтите, лучше скопировать и вставить, т.к. важно правильное написание с учётом пробелов и регистра. Если совершить ошибку, то это выльется в то, что программа Ghostscript каждый раз при печати будет выдавать окно и спрашивать: «На какой принтер печатать?».
Добавляем новый виртуальный принтер. Для этого нажимаем: «Пуск -> Настройка -> Принтеры -> Установка принтера». У вас запустится «Мастер установки принтеров», где нажимаем кнопку «Далее». В следующем окне выбираем «Локальный принтер», галочку «Автоматическое определение ...» снимаем (cм. рис. 2).
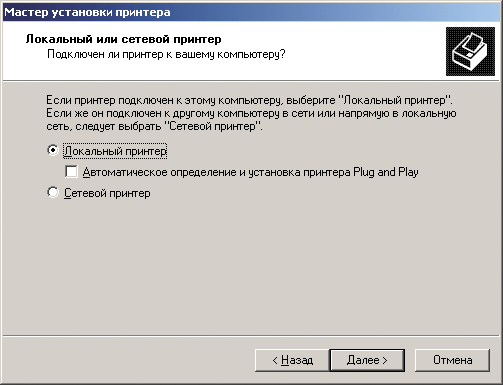
Рисунок 2. Выбор способа подключения принтера
Нажимаем «Далее», в появившемся окне выбираем «Создать новый порт», в типе порта указываем «Redirection port» (cм. рис. 3).
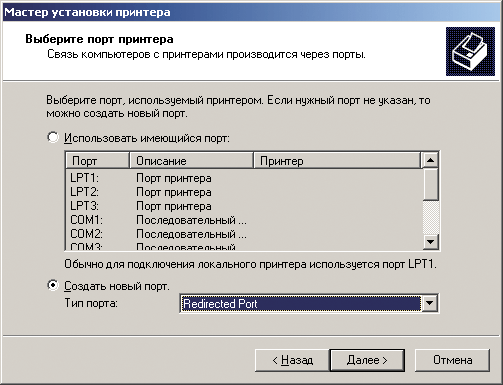
Рисунок 3. Выбор порта подключения принтера
Нажимаем «Далее», появляется окошко с именем порта, где оставляем без изменений «RPT1:».
После переходим к окну выбора принтера. Предлагаю установить любой PostScript-принтер, например «HP LaserJet 6P/6MP PostScript», т.к. большинство Linux-дистрибутивов умеет беспроблемно с ними работать.
Замечание: наиболее ленивые пользователи могут найти какой-нибудь PostScript-принтер на букву «А», т.к. он будет в начале списка, я же предпочитаю проверенную модель HP.
Нажимаем «Далее», и в следующем окне придумываем имя нашему виртуальному принтеру. Имя может быть любым, но удобнее взять имя настоящего принтера, дописав к нему буквы PS, означающие, что этот (пусть и виртуальный) принтер может печатать в формате PostScript. В нашем примере имя будет «SHARP153PS». «Использовать этот принтер по умолчанию...» – выбираем «Нет», т.к. «по умолчанию» пусть используется настоящий принтер, а не виртуальный.
Нажимаем «Далее», после чего открываем общий доступ к виртуальному принтеру из сети и придумываем ему имя. Удобнее всего имя оставить тем же «SHARP153PS». Нажимаем «Далее», появляется окно с полями «Размещение» и «Комментарий». Заполните эти поля на ваше усмотрение и нажмите кнопку «Далее». Появляется окно с вопросом о печати пробной страницы. Отвечаем «Нет», т.к. наш виртуальный принтер ещё не настроен. Нажимаем «Далее». Появляется окно завершения работы мастера установки принтеров.
ООО Дельта-Технология ©2007 - 2023 год
Нижний Новгород, ул. Дальняя, 17А.




