Вход на хостинг
IT-новости
20.04.2016 iPhone 2017 года поместят в водонепроницаемый корпус из стекла
Линейка iPhone в новом году серьезно поменяется. В этом уверен аналитический исследователь Мин Чи Ку......
30.07.2015 Ищем уникальный контент для сайта
Ищем уникальный контент для сайта Без уникального контента Ваш сайт обречен на то, что его страницы......
На предыдущем этапе мы убедились: в работоспособности нового виртуального принтера теперь осталось малое – настроить рабочие станции Linux и проверить печать с них.
Для этого нажимаем в меню «Система -> Администрирование -> Печать».
Далее, так как мы работаем в X от обычного пользователя, а настраивать принтеры привилегия администратора, дополнительным окном будет запрошен пароль root. Вводим пароль и нажимаем «OK».
В появившемся окне «Настройка принтера» нажимаем на значок «Новый принтер», после чего в следующем окне выбираем тип подключения «Windows Printer via SAMBA», а в поле адреса принтера указываем IP-адрес Windows-машины и после знака «/» сетевое имя виртуального принтера из наших прошлых настроек. В моём примере это будет «192.168.2.3/SHARP153PS». После заносим имя и пароль учетной записи, с которой мы будем подключаться к Windows-машине (cм. рис. 6).
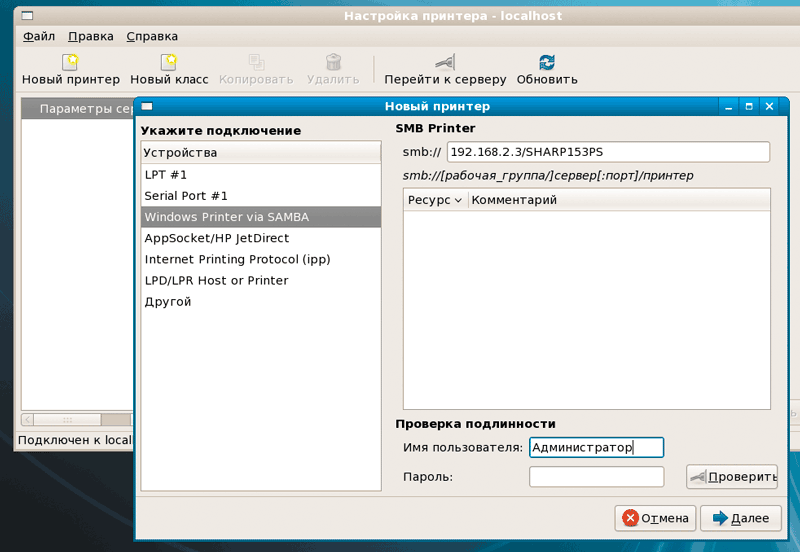
Рисунок 6. Настройка адреса подключения для сетевого принтера в Linux
Мы не рассматривали разграничение доступа и аутентификацию пользователей принтера на компьютере Windows, т.к. это другая тема, также в тестовой сети было всего два компьютера без подключения к Интернету. Поэтому я не использовал пароли, а в качестве имени был взят «Администратор».
Далее нажимаем кнопку «Проверить». В случае работы сети мы должны увидеть окно «Проверено».
После этого нажимаем кнопку «Далее» и выбираем принтер из базы данных. Фирма – HP.
Нажимаем «Далее», выбираем модель «Laserjet 6P/MP» и единственный драйвер «foomatic-db-ppds/HP/HP_Laserjet_6MP.ppd.gz».
Нажимаем кнопку «Далее» и заполняем название принтера – как он будет виден для приложений Linux. «Описание» и «размещение» заполняете по своему усмотрению (cм. рис. 7).
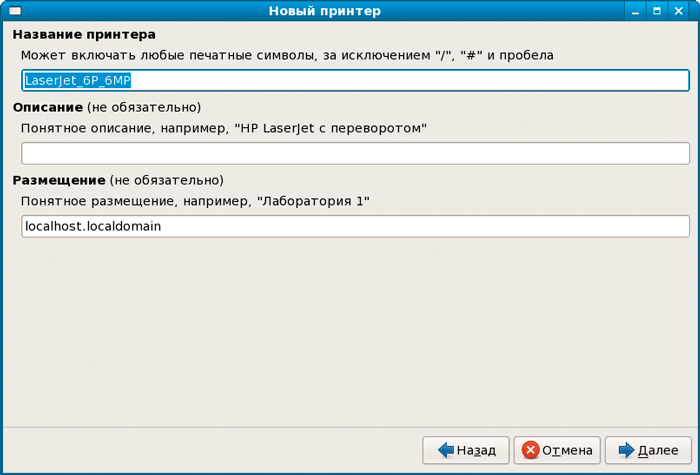
Рисунок 7. Выбор названия для принтера в Linux
После чего нажимаем кнопку «Далее» и видим конечное окно установки принтера, где нажимаем «Применить».
Запускаем какое-нибудь приложение под Linux и проверяем печать. Если все настройки были выполнены правильно, то результат не заставит себя долго ждать.
Описанное решение было реализовано на операционных системах Windows 2000 и Linux Fedora 8.
Заключение
Предлагаемое решение проблемы должно работать для большинства GDI-принтеров. Надеюсь, что в будущем от данного решения и использования Windows-машины в качестве посредника можно будет отказаться, т.к. либо производители принтеров начнут уважать Linux-сообщество и будут выпускать драйверы под Linux, либо эмулятор wine сможет поддержать описанное решение на Linux, либо ваш принтер окажется в списке счастливчиков, для которых энтузиасты предложат альтернативный драйвер. Все три пути имеют шансы быть реализованными, посмотрим, что случится раньше.
ООО Дельта-Технология ©2007 - 2023 год
Нижний Новгород, ул. Дальняя, 17А.




