Вход на хостинг
IT-новости
20.04.2016 iPhone 2017 года поместят в водонепроницаемый корпус из стекла
Линейка iPhone в новом году серьезно поменяется. В этом уверен аналитический исследователь Мин Чи Ку......
30.07.2015 Ищем уникальный контент для сайта
Ищем уникальный контент для сайта Без уникального контента Ваш сайт обречен на то, что его страницы......
И так далее… (я сразу создал целых 5 сертификатов).
Каждый сертификат сохраняем на отдельную дискету, пишем на ней пароль для установки («userX_password»), на ту же дискету пишем открытый ключ root.der (он у всех одинаковый) и выдаём пользователю. Пользователь устанавливает сертификат на свой компьютер (об этом будет рассказано чуть позже) и кладёт дискету в сейф.
Устанавливаем сертификаты на клиентский компьютер
Итак, пользователь (предположим тот, которого мы назвали user1) получил дискетку, содержимым которой являются два файла root.der и user1.p12. Также на дискете написан пароль «user1_password».
Начнём с установки root.der
n два раза щелкнем мышью по файлу root.der;
n нажимаем «Установить сертификат»;
n жмём «Далее»;
n выбираем опцию «Поместить все сертификаты в следующее хранилище», жмём «Обзор» (рис. 4);

Рисунок 4
n выбираем «Доверенные корневые центры сертификации», жмём «ОК» (рис. 5);
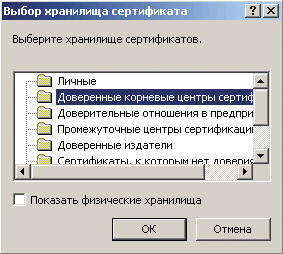
Рисунок 5
n жмём «Далее», затем «Готово»;
n выдаётся предупреждение системы безопасности: «Невозможно проверить, что сертификат принадлежит «Administrator …. Установить данный сертификат?» жмём «Да»;
n выдаётся сообщение «Импорт успешно выполнен.», жмём «ОК» два раза.
Устанавливаем пользовательский сертификат user1.p12.
n Два раза щелкаем мышью по файлу user1.p12, жмём «Далее» два раза.

Рисунок 6
n Здесь надо ввести пароль, который мы установили для сертификата user1. В нашем примере это «user1_pass-word» (ну или то, что вы придумали), он условно написан на дискетке с сертификатом. Вводим его и нажимаем «Далее».
n Жмём «Далее», затем «Готово» – выдаётся сообщение «Импорт успешно выполнен», жмём «ОК».
Примечание: все сертификаты, которые мы установили, можно просмотреть через MMC при помощи оснастки «Certificates -> Current User (Personal -> Certificates)».
Настраиваем беспроводные адаптеры D-Link DWL-G650 (DWL-G520/DWL-G120) и супликант
D-Link DWL-G650 – это CardBus-адаптер, DWL-G520 – это PCI-адаптер, a DWL-G120 – это USB-адаптер. Настраиваются они совершенно идентично. Рассмотрим процедуру на примере DWL-G650.
n Достаём адаптер из коробки, откладываем его в сторону; ставим драйверы с диска, который идёт в комплекте. После установки драйвера убираем родную утилиту для настройки адаптера из автозагрузки, потому что мы будем использовать для этих целей службу настройки беспроводного оборудования, встроенную в Windows XP. Вставляем адаптер в компьютер.
ООО Дельта-Технология ©2007 - 2023 год
Нижний Новгород, ул. Дальняя, 17А.




