Вход на хостинг
IT-новости
20.04.2016 iPhone 2017 года поместят в водонепроницаемый корпус из стекла
Линейка iPhone в новом году серьезно поменяется. В этом уверен аналитический исследователь Мин Чи Ку......
30.07.2015 Ищем уникальный контент для сайта
Ищем уникальный контент для сайта Без уникального контента Ваш сайт обречен на то, что его страницы......
Обычно для установки приложения в автоматическом режиме используют команду:
%SystemRoot%System32msiexec.exe /fa /qn /jm *.msi
где *.msi – полный путь к файлу с расширением MSI, например:
c:Windowssystem32msiexec.exe /fa/qn/jm "acdsee10.msi"
Windows Installer SDK
Пакет утилит, который можно загрузить бесплатно с сайта компании Microsoft, по адресу – , используется для различного рода манипуляций с MSI-файлами.
По умолчанию каталог установки пакета Windows Installer SDK –%ProgramFiles%Windows Installer 4.5 SDK.
В его комплекте несколько утилит, в том числе дистрибутив программы ORC, расположенный в папке Tools.
Оrca.msi
Программа orca.exe, дистрибутив которой находится в папке %ProgramFiles%Windows Installer 4.5 SDKTools, предназначена для модификации *.msi-файлов. С помощью этой утилиты можно не только управлять устанавливаемыми компонентами, но и указать серийный номер продукта, изменить выводимые сообщения и др.
Установка orca.exe осуществляется в папку %:ProgramFiles%Orca запуском файла orca.msi.
Оrca.exe
Запуск программы осуществляется через «Пуск > Программы > orca.exe» (см. рис. 1). После успешного запуска приложения необходимо открыть msi-файл, который необходимо модифицировать. В данном случае в качестве опытного образца использовать дистрибутив AcdSee10 – файл ACDSee 10 Photo Manager.msi, находящийся в каталоге c:ACDSee.
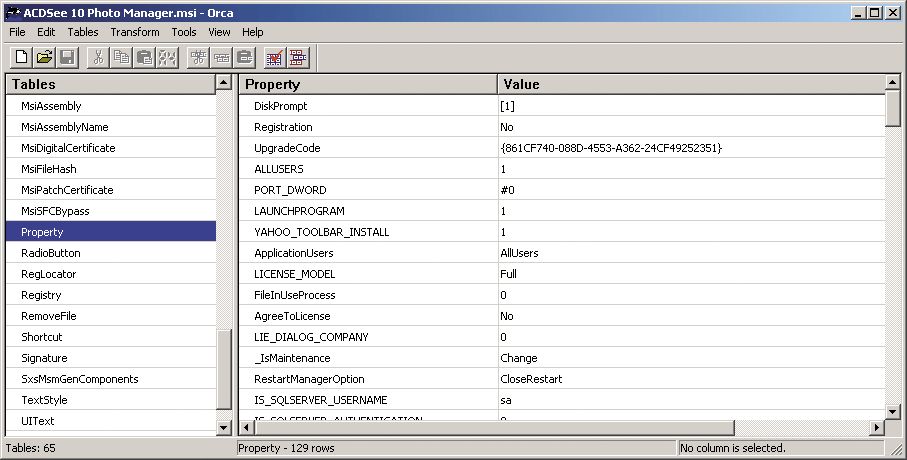
Рисунок 1. Внешний вид утилиты orca.exe
Замечание: дистрибутив ACDSee 10 представляет собой *.ехе-файл – архив, который при запуске распаковывает msi-файл в папке C:Documents and Settings\%username%Local SettingsApplication DataDownloaded Installations{0051E50E-CECD-4E04-A71A-B8C49733542A}ACDSee 10 Photo Manager.msi. Именно этот файл необходимо открыть утилитой orca.exe.
Orca.exe рассматривает msi-файл как SQL-базу данных, где msi-файл – это база данных, левая колонка таблицы (см. рис. 2), в которой хранятся различные настройки и списки. Правая часть – список полей выбранной таблицы с соответствующими значениями.
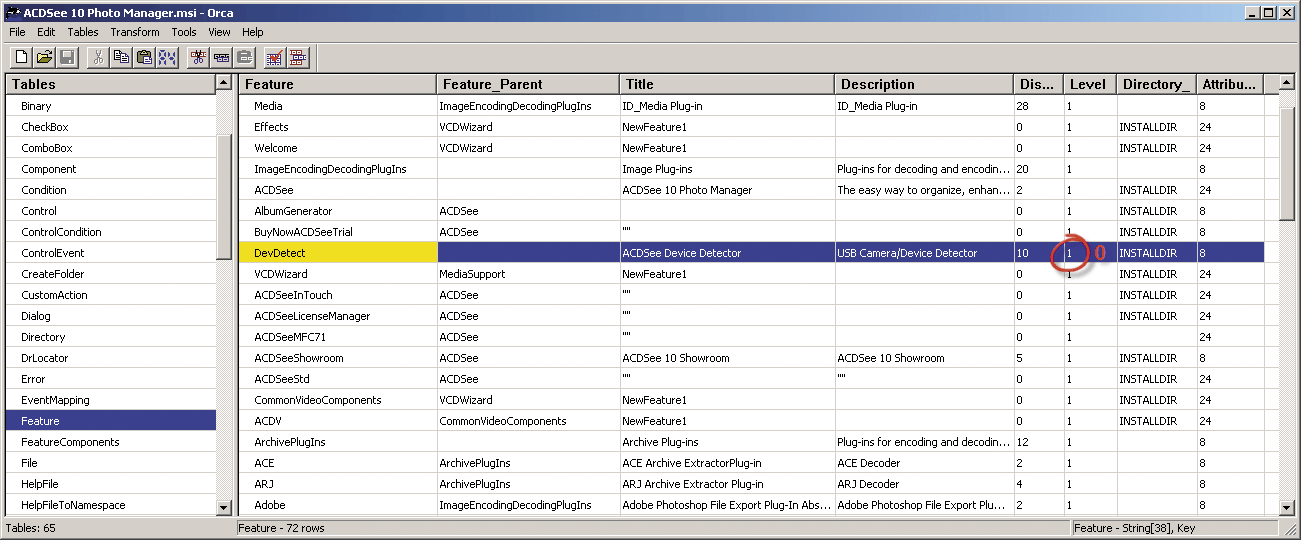
Рисунок 2. Создание новых полей в таблице
Структура msi-файлов
В базе данных пакета среди множества таблиц, которые можно объединить в группы, выделим самые важные из них:
n базовые таблицы;
n файловые таблицы;
n таблицы информации о программе.
Базовые таблицы
К базовым таблицам относят таблицы, описывающие параметры работы инсталлятора, устанавливаемые компоненты. Группа состоит из 11 связанных таблиц, краткое описание которых приведено в таблице 2.
Таблица 2. Базовые таблицы MSI Installer
|
Имя таблицы |
Краткое описание |
|
Feature |
Содержит список всех функций программного продукта |
|
Condition |
Содержит описание условий, определяющих порядок установки каждой функции, описанной в таблице |
|
FeatureComponents |
Связывает функции с компонентами |
|
Component |
Содержит список всех компонентов приложения |
|
Directory |
Содержит список всех каталогов, необходимых для инсталляции |
|
PublishComponent |
Содержит список функций и компонентов, публикуемых для использования в других приложениях |
|
Assembly |
Задает установки для сборок .NET Framework CLR и Win32 |
|
AssemblyName |
Задает схему для именования сборок .NET Framework CLR и Win32 |
|
Complus |
Содержит информацию, необходимую для установки приложений COM+ |
|
IsolatedComponent |
Связывает компонент, заданный в столбце Component_Application (обычно .exe), с компонентом, заданным в столбце Component_Shared (обычно .dll) |
|
Upgrade |
Содержит информацию для значительных обновлений программного продукта |
ООО Дельта-Технология ©2007 - 2023 год
Нижний Новгород, ул. Дальняя, 17А.




