Вход на хостинг
IT-новости
20.04.2016 iPhone 2017 года поместят в водонепроницаемый корпус из стекла
Линейка iPhone в новом году серьезно поменяется. В этом уверен аналитический исследователь Мин Чи Ку......
30.07.2015 Ищем уникальный контент для сайта
Ищем уникальный контент для сайта Без уникального контента Ваш сайт обречен на то, что его страницы......
VMWare со всеми удобствами
Андрей Бешков
С момента публикации первых статей о VMWare Workstation прошло уже довольно много времени. Кое-что поменялось в лучшую сторону. Например, вышла новая версия этого программного пакета. Сегодня хотелось бы ответить на вопросы читателей, наиболее часто возникающие во время пользования программой. Видимо, пришла пора написать по возможности краткую инструкцию, рассказывающую о решении проблем, не затронутых нами в предыдущих статьях.
Сразу же определимся, что сегодня в отличие от предыдущих раз, где речь шла о VMWare 4.0, я буду говорить о VMWare версии 4.5. Это предполагает некоторые несущественные различия, которые пользователи старой версии должны учесть, если собираются воплощать в жизнь все, что будет здесь изложено.
В первую очередь мы обсудим комплект дополнительного программного обеспечения, поставляющегося вместе с VMWare Workstation. Название у него довольно традиционное и, видимо, не станет для вас сюрпризом, это VMWare Tools.
После первичной инсталляции любой из официально поддерживаемых гостевых систем многие из читателей столкнулись с тем фактом, что работает все вроде бы стабильно, но скорость все же не та, на которую можно было бы рассчитывать. Попытки проиграть звук или установить разрешение экрана выше, чем 640х480, и цветность более 16 цветов ничем хорошим не заканчиваются. Курсор мыши тоже как-то слишком вяло реагирует на наши движения. Конечно, можно работать и так, но все же хочется жить с комфортом. Да и надпись в нижнем левом углу каждой запущенной виртуальной машины прямо намекает на желательность установки компонента VMWare Tools.
![]()
Большинство наших проблем происходит от того, что сразу же после установки система не смогла найти драйверов, подходящих для нашего виртуального железа. Для примера посмотрим, как обстоят дела в гостевой системе Windows 98. Список оборудования выглядит следующим образом.
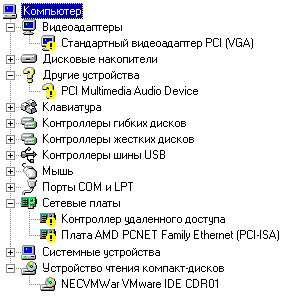
Согласитесь, наличие такого огромного количества желтых вопросиков и восклицательных знаков до добра не доведет. Проблема в том, что хоть виртуальные устройства и маскируются под реально существующие в природе, но все же стандартные драйвера от производителей железа к ним либо совсем не подходят, либо не способны правильно реализовать все требуемые функции. Поэтому приступим к инсталляции специальных переработанных драйверов, включенных в состав VMWare Tools. Сделать это довольно просто, нужно всего лишь запустить гостевую систему и, дождавшись окончания загрузки, воспользоваться меню «VM –> Install VMWare Tools». На экране появится следующая надпись.
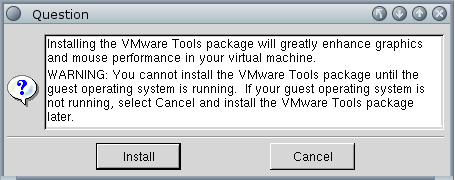
На первый взгляд все нормально, но внимательно прочитав ее, приходишь к выводу, что второе предложение явно противоречит первому. Получается, что установить компонент в запущенную систему невозможно, но если система не работает, то нужно отменить установку и дождаться другого раза. Поэтому мы игнорируем все предупреждения и жмем кнопку «Install». После этого диск, представляющий виртуальный CD-ROM, будет принудительно размонтирован и заменен имиджем диска, содержащего в себе нужную нам версию VMWare Tools. Этот факт как раз отображен на следующем снимке экрана.
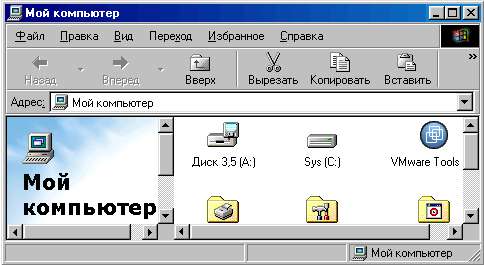
Скорее всего инсталляция запустится автоматически. Ну а если этого не произойдет, то нужно будет принудительно выполнить программу setup.exe. Выбираем полный набор компонентов и жмем «Next».
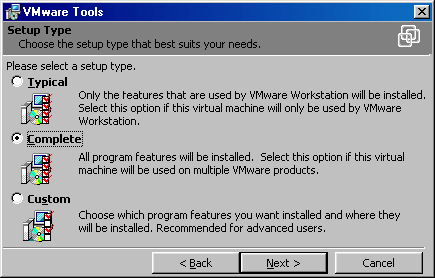
Дальнейший ход установки интереса для нас не представляет из-за своей тривиальности и предсказуемости. По завершении инсталляции нужно будет перезагрузить машину. Признаком удачной установки будет появление синего значка VMWare в системном лотке и на панели управления.
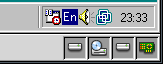
Чаще всего видеодрайвер устанавливается автоматически после перезагрузки системы, но иногда этого не случается. Если у вас именно такая ситуация, то нужно сделать это вручную. Снова выбираем пункт меню «VM –> Install VMWare Tools», чтобы примонтировать к нашему виртуальному CD нужный образ. Затем проходим через такую последовательность: «Панель управления –> Система –> Устройства –> Видеоадаптер –> Свойства –> Драйвер –> Обновить драйвер». Устанавливаем переключатели в положение «Отобразить весь список всех драйверов, чтобы мы могли выбрать наиболее подходящий из них». На следующем экране жмем кнопку «установить с диска». И выбираем драйвер так же, как изображено на следующем рисунке.
ООО Дельта-Технология ©2007 - 2023 год
Нижний Новгород, ул. Дальняя, 17А.




